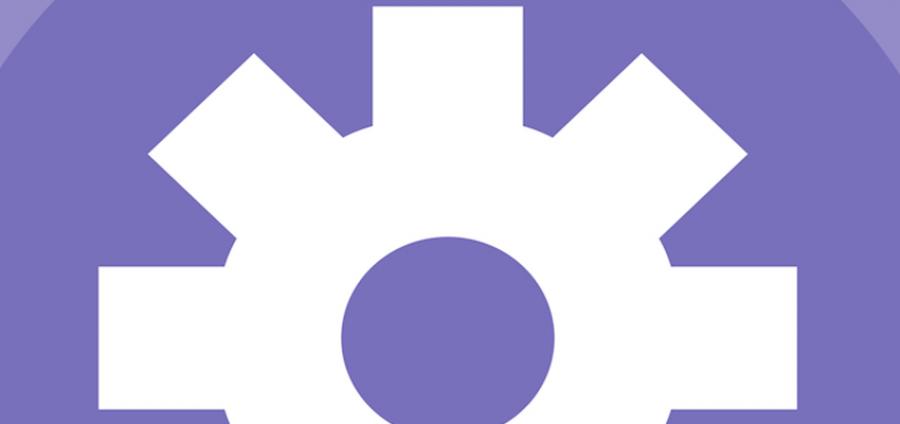
Five Hidden Gems in Mac OS X
With iOS seemingly taking centre-stage for Apple, many people seem to have forgotten the wonders of the Mac.
Mac OS has always been known for it’s ease of use and user-friendly interface. At KRCS, we love sharing our Mac experience and knowledge with customers, helping them find what benefits a Mac and Mac OS can bring to their lives. The Mac is the most advanced operating system in the world, with amazing features and utilities which make for some the best computing experiences on any platform. Class-leading security features ensure your data is secure, for example, but some of the best experiences come from it’s wonderful hidden features and software. Gems which you may not of ever come across by yourself, with small utilities and simple shortcuts that can speed-up and make your computing life that little bit more slick and simple.
In this blog we’re hopefully going to help you find five of these hidden gems in Mac OS that will be beneficial to almost everybody. Although the “power-users” amongst you may be aware of some of these features, you might still find something you didn’t know, so read on!
Keychain Access
As human beings, I think we can all agree, that at some stage, we have forgot an important password for something that we really need to gain access to. That might be your internet banking or Amazon login, the to password for your Dominoes account or even the password for your Apple ID.
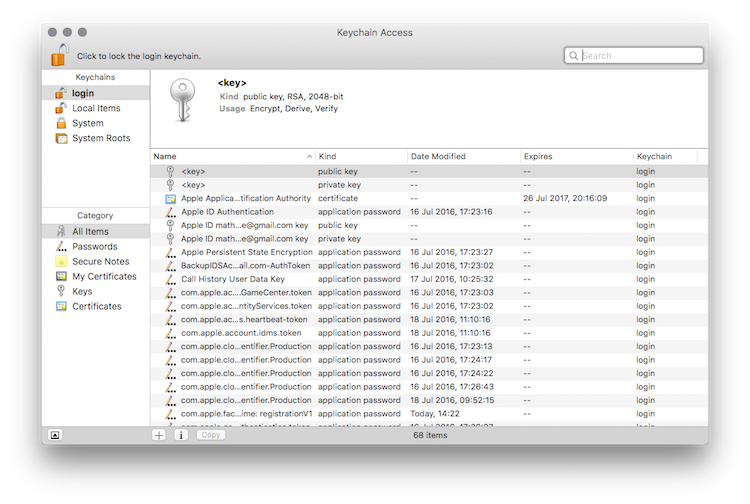
Mac OS features a sophisticated system that saves and protects your authentication assets and securely encrypts them, making it impossible for anybody to gain access without your master password (less to remember is better!). When we talk about the “keychain” on Mac OS, most people don't even know that they are using it as it is so well integrated and easy to use. Thats the beauty of Keychain Access. Keychain Access is designed to help generate, remember and provide all your important passwords so you can easily access websites and services across your Mac. This all happens without you having to do a thing. Ever wonder why you only have to input a WiFi password once? That because Keychain Access has remembered it for you.
The OS can also securely store your payment and address details locally, so paying on websites using Safari is easier, safer and more secure than storing them with the retailer. You are actually better protected by allowing the Mac to save your payment details instead of allowing remote services to store them. There have been many highly publicised instances of online payment services and retail websites which have been hacked, resulting in customers data being stolen. Saving it locally on your Mac will mean that hackers would need to have physical access to your Mac (and even then, they’d have to guess your system password) to gain access to your details. Let your Mac look after your security!
Smart Folders
This is probably one of our favourite ever features in Mac OS. The Mac does folder management well, meaning saving files to normal folders is straight-forward and means you are in charge of keeping your documents in some kind of order.
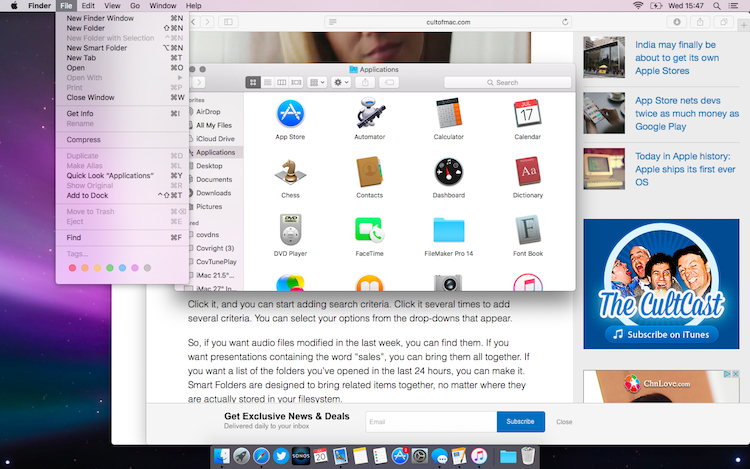
A smart folder is not like a normal folder. In a lot of ways it’s not a folder at all! It’s contents are determined by rules that you create yourself. You essentially have a folder which represents the results of a series of searches you make on certain files and file attributes. They can be pictures, documents or movie files, or files whose names contain certain characters, or files of a certain size… The conditions are almost limitless.
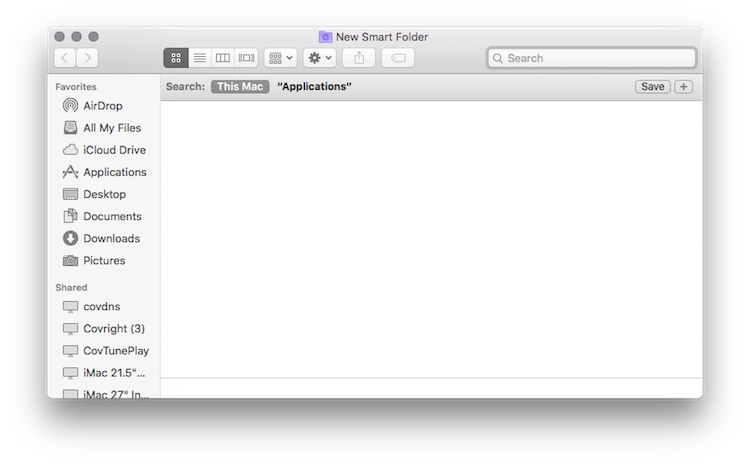
This can be tremendously useful if the files in you need are disorganised or are spread across a number of locations on your hard drive (and even external drives) and, for whatever reason, you cannot put them all together into one folder. The same technology also powers the “smart playlists” feature in iTunes, “smart mailboxes” in Mail and “smart albums” in OS X Photos.
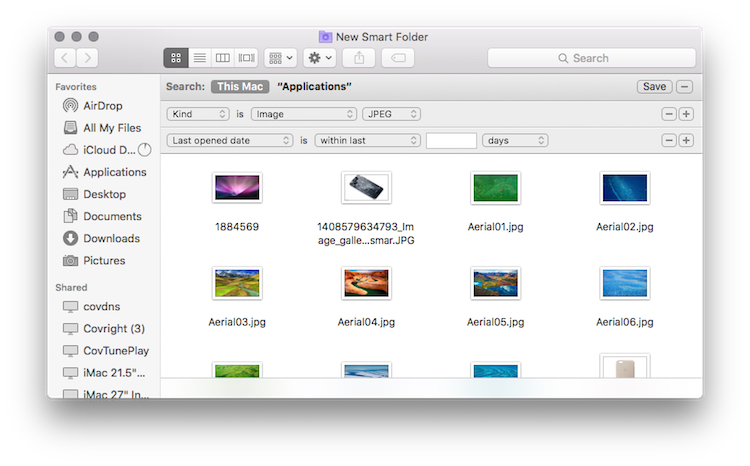
A great way to understand this would be to imagine the following; Lets say you want a folder to have every single image file and photo on your Mac so you can see them all, easily, in one place. You can simply create a new Smart Folder (by going to the “File” menu when in Finder) and add the rule by clicking the small “+” in the upper right of the window, then use the option drop-downs to choose “Kind” and “Image” and waiting a minute for the folder to populate.
Similarly, you might also have a need to access all PDF files on your Mac and that’s easier when all of your PDF files are in one place. Create the Smart Folder exactly as before, but instead, change the characteristic from “Image” to “PDF”. These are very simple examples of something which you can make much more complex to suit your needs, but even in this simple form, you can see that Smart Folders can save you time and hassle over micro-managing files and folders.
Disk Utility
Disk Utility is the most frequently used tool in store when troubleshooting boot and hard drive issues. Disk Utility gives you a simple interface to repair and partition your internal and external drives and a lot more besides.
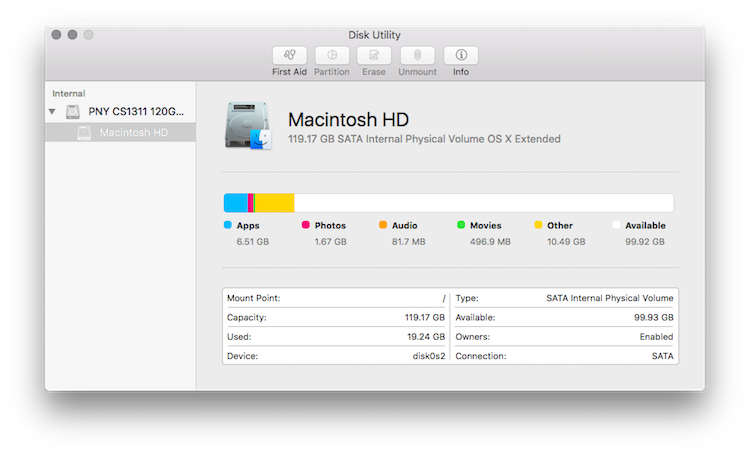
Sometimes, if you are experiencing issues with your machine, you may use Disk Utility to check the status of your internal disk drive and in some cases, it can perform a repair to keep your data safe and sound. If your Mac is having trouble booting, you can use Disk Utility whilst booted in the recovery partition, which you can access by holding the “Command” and “R” at startup. When you run First Aid, it checks your hard drive to identify bad blocks, corruption and various other issues which can occur on a drive. Normally the result will be a reassuring “OK”. Checking this yourself can save you time and hassle instead of bringing your Mac in for repair. In some cases running a First Aid has been known to resolve mysterious boot issues. If you are running Yosemite or earlier you can get the same results by clicking “Verify Disk” and “Repair Disk” which operates in much the same way as the First Aid feature.

Disk Utility can also be used to partition, format and even secure a USB stick. If you want to change the format of a drive, simply insert it in to your Mac, run Disk Utility and select erase in the top tab. This will then give you a list of formats you can use. Macs default filesystem is “Mac OS X Journaled”. If you are formatting for use on both Windows and Mac platforms, choose FAT32. Disk Utility is an essential part of mac OS and has been since the dawn of time, but is often forgotten or completely unknown to the everyday user.
Time Machine
There are many backup solutions out there for Mac which enable you to completely backup and copy your entire hard drive, Time Machine however, rules the roost. All you need is an external portable or desktop drive and a copy of Mac OS X Leopard (or any version since)!
Time Machine is the smartest, most-efficient and easiest to use backup and restore solution for your Mac. Time Machine is built in to the system itself and can be used to restore single files, previous versions of documents or even your entire hard drive in the event of a catastrophe.
What makes Time Machine stand out from the likes of Carbon Copy Cloner, or Mac classic Super Duper or even online cloud backup services such as BackBlaze?
Time Machine will easily navigate through past copies of files and allows you to restore the one you want, allowing you to see previous versions of your documents. If you deleted a file in error, no problem, access Time Machine to restore it right back where it was. Spill coffee on your Mac or suffer a similar catastrophe, then you can connect your Time Machine external drive with your new or repaired machine and restore right back to where you were before the accident. That also goes for when you treat yourself to a new machine, you can simply fire it up, connect your Time Machine drive and have your new Mac function just like your old one, from wallpaper to file locations (only faster and with more awesome)!
Time Machine makes it easy for anybody to backup their data without having to think about it. Backups run automatically once an hour when your Time Machine drive is connected. It’s a no brainer and potentially saves a lot of heartache. Time Machine backup is similar to the iCloud Backup for iOS devices, only your backup is stored on a external hard drive and not in the cloud.
Many of us have had issues related to data loss at some point in the past. We learned from our mistakes, and with Apple creating Time Machine, making it simple and straight-forward, we would heartily recommend every Mac user sets it up.
Stickies
Need to remember something? Stickies can help!
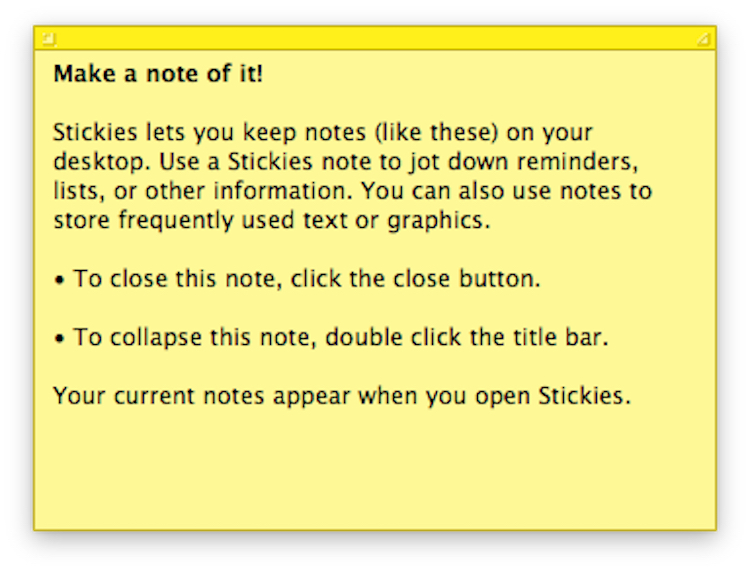
Just like pinning things to your fridge or pasting post-it notes around the office, Stickies allow you to place colourful, re-sizeable notes around your desktop to remind you of anything you shouldn’t forget. For example, we use Stickies in store as a simple way to remember daily admin tasks, important phone numbers we need regularly and often a big note to pick up some milk! No more bits of dead-tree that can conveniently be lost (see earlier point about remembering the milk) and no more clutter!
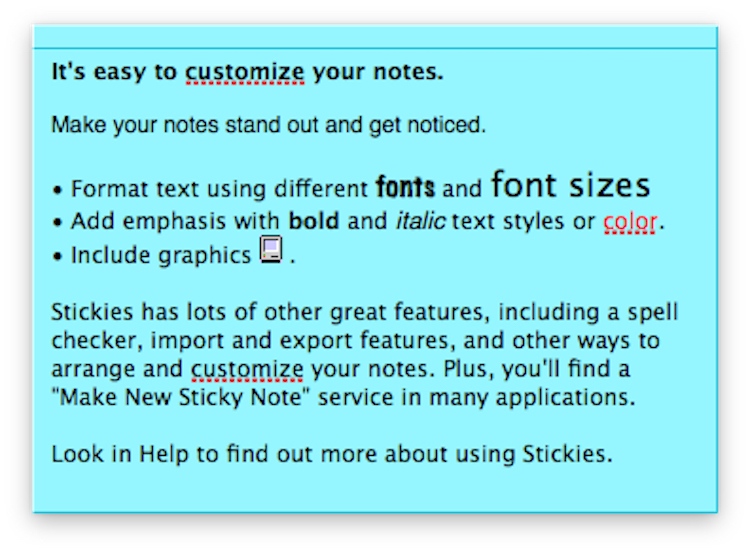
You might have known and forgotten about some of these, but hopefully, a little reminder will help you continue to get the most out of your Mac. If you think we can help you get even more from your machine, get in touch about our tailored training packages, which are available from £19.99 at all KRCS locations.
Follow us on Twitter.
Email us at info@krcs.co.uk
Call us on 0115 9851797
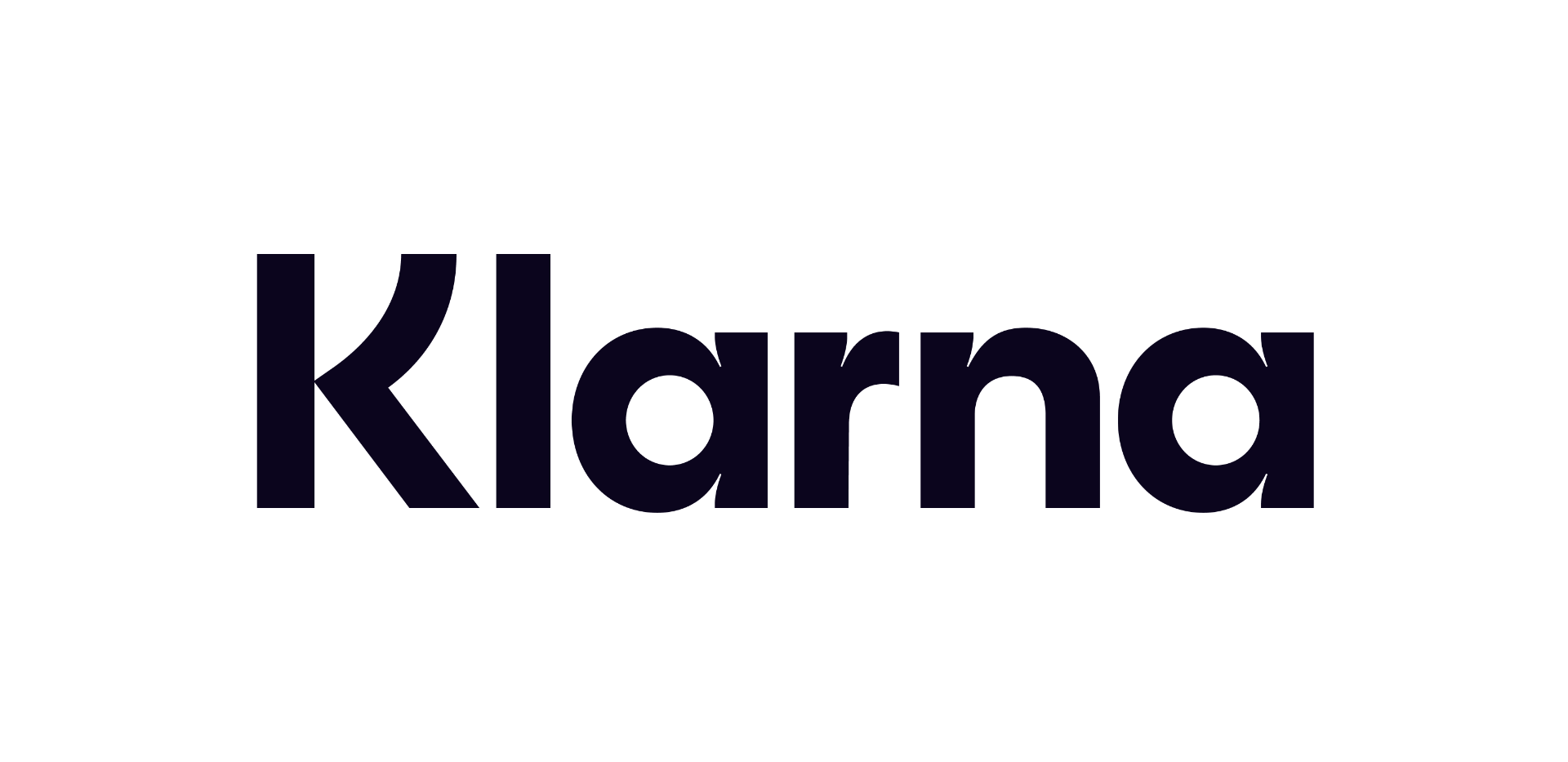 12 months interest free on any Mac over £1,000.
12 months interest free on any Mac over £1,000.
No Comments yet. be the first to comment.