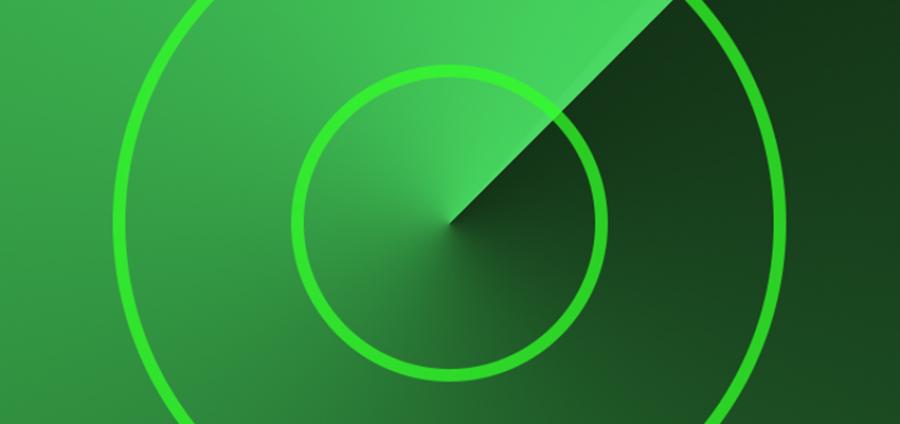
How to disable "Find My" for your Mac, iPhone, iPad or Apple Watch
Updated 24/02/2021
We all know how useful Find My iPhone can be, just ask former England rugby captain, Will Carling, who used the service to track down his lost iPad in 2011.
However, when you need to take your device to an Apple Authorised Service Provider (AASP), like KRCS, you will need to disable Find My, before we can complete any repairs. It's also essential that Find My is disabled in the event that you gift or sell your device on to somebody else.
Leaving a device signed in to your iCloud account when you no longer own it potentially allows others to access your private information like photos, email, passwords stored in iCloud Keychain and location.
How to disable 'Find My' using your iPhone
You can disable 'Find My' for a Mac, iPhone, iPad or Apple Watch by using the Find My.app on an iPhone, which is signed in to the same Apple ID.
Identify the device which needs to be disabled from your list of devices (it should say 'no location found') and choose the 'Remove this Device' action shown below.
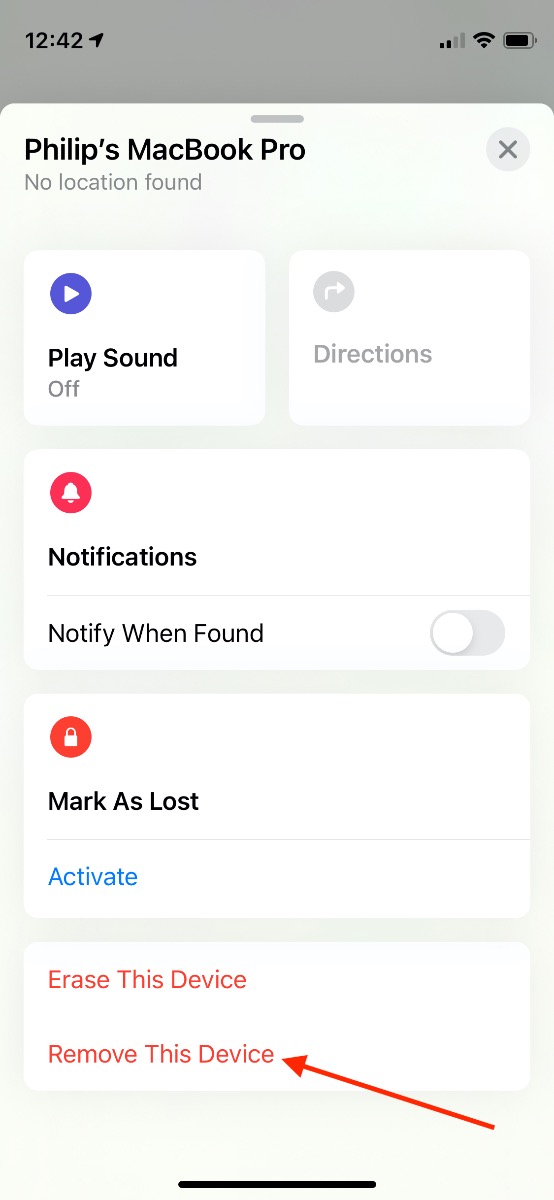
How to disable 'Find My' using a Mac or PC
If you don't have an iPhone signed in to the same Apple ID, you can also disable 'Find My' from the iCloud web site.
Head to https://www.icloud.com/find/, and in the 'Find My iPhone' section you should see your device in the list. When selected you will get the option to remove it from your account as shown in the image below.

If you have any issues removing 'Find My' from your device, please get in touch and we'll do all we can to help. If you've forgotten the Apple ID or password used to sign in to 'Find My', please go to https://al-support.apple.com/ and follow the instructions to get some help from Apple.
Follow us on Twitter.
Email us at info@krcs.co.uk or call us on (0115) 985 1797
No Comments yet. be the first to comment.