Swiping up - The battery-saving myth
It's a common misconception that ‘swiping up’ on an app in iOS to quit it saves memory, improves battery, and improves performance on your iOS device. Well, it turns out the possible performance benefits aren’t true, in fact, it's actually more likely to reduce your battery life.
The fact that "swiping up" was actually harming iOS device performance was confirmed by Apple’s Senior Vice President of Software Engineering - the guy who’s job it is to know how iOS works - Craig Federighi. In a email directly asking if this is a habit Craig does, and whether we should all be doing it, Craig replied with a brief ‘No and No. :)’
Its rare we get direct answers like this from Apple’s top guys, and clearly this answer is pretty unambiguous. So, what does swiping up on apps actually do, and what can you do to help improve your battery life?
How does iOS work?
To answer that, we need to go deep into how iOS works. iOS was developed for years by Apple, even before the first iPhone was announced, to be as efficient as possible. Portable devices we stick in our pockets go through so much more in a day than any other computer. More applications, more features, more heat, more extremes, more locations - all these are things as a user you don’t have to have to think about. What we do think about is how quickly we can do something, and is the battery going to last all day. So the devices have to be incredibly flexible, responsive, and efficient. One way Apple have done this is to reduce multi-tasking.
On a desktop you can open up as many applications as you like, all at the same time. Your computer might slow down, but it will willingly oblige. On iOS you can only open one. That application fills the screen, you can do whatever you need. As soon as you press the home button to go to the home screen or the app switcher, you can’t use that app any more until you return to it. And thats exactly what is happening in the background on the device too. The app is no longer visible front and centre, so iOS stops it from running.
iOS in a sense ‘freezes’ the app. Puts it into a kind of suspended animation that iOS calls ‘inactive’. Your app knows it has become inactive, and so you don’t loose everything you have done it has a maximum of 5 seconds to save what it was doing. If it doesn’t finish up within 5 seconds iOS gets pretty angry and purges the whole app, putting it into a state iOS calls ‘suspended’, to you and this means quit.
Applications and Background Activity
The application can request that iOS lets it do something in the background, but iOS is pretty strict about allowing this. Your app can’t just do whatever it likes, it has to let iOS know what it plans to do, and restrictions come with each one. Your app could...
- Play or record audio, eg Spotify, iPlayer Radio, Skype, Voice Memos
- Finish an upload or download its already started so long as it takes no longer than 10 minutes, eg finish downloading a programme in BBC iPlayer
- Get your location for directions, eg Google Maps
- Update a very small amount of data in the app at a specified time in the future, eg Twitter. This feature is known as Background App Refresh and can be manually disabled in settings
When you swipe up an app, or iOS decides to quit an app, the app is removed from memory and saved to disk. This takes a lot of processing power and a lot of battery power to do this. So iOS only does it when it really has to. Keeping the app ‘inactive’ - in memory, but not actually allowing it to do anything - uses less battery life and less processing power. So thats what iOS does. Opening the app back up again from storage is even more costly on your device’s precious resources.
All this means when you double press the home button or swipe up from the bottom of the screen and see that list of recent apps, thats all it is. Your most recent apps, in the order you used them. Some may be inactive, some maybe suspended, the most recent may just be cleaning up after its self. They look like they might still be running because iOS is very clever at giving that appearance, but all you’re really seeing is a screenshot of when your app was last being used.
Here’s a test you can do to prove its nothing more than a recent apps list. Open a few apps, turn your device off by holding the sleep button and slide to power off. When your iOS device is off, hold the sleep button again to power the device back on, unlock your the screen and double press the home button. Voodoo! All those apps you opened were running even when your device was turned off!
So whats the point of swiping up?
So whats the point of swiping up? Why did Apple even include it? Your iOS device is a computer, like any other computer you’ve ever used, sometimes things don’t go as they should. Maybe an app is misbehaving, maybe its frozen. Swipe up, and next time you open the app iOS forces it to restart from the beginning, fixing many common issues with apps.
What about improving your devices battery life and performance then? What actually does help? To start with, if you have been swiping up your apps, stop. You might find thats enough. If its not, here’s a couple of suggestions.
- Restrict Background App Refresh. In Settings go to General > Background App Refresh. This is the one background mode you can choose to stop. turning it off means some apps may take longer to load when you open them, so look down the list and have a think about which apps you don’t mind waiting a little for.
- Restrict Location Services. Settings > Privacy > Location Services. Disable location services for any apps you don’t need to know where you are.
- Check what apps are using a lot of power. Settings > Battery will tell you exactly where your power is going.
- Avoid using your phone in low reception areas. This one isn’t always possible, but if you have 3 or fewer bars at the top of your screen, your phone has to work considerably harder to connect to the network. Consider connecting to WiFi, or changing networks if possible, or turn your phone off. If you leave your phone in a metal locker at work or the gym, consider turning it off.
- Delete power hungry apps. Check in Settings > Battery and scroll down to see which apps have been using your battery.
For more, take a look at Apples' own guidance page.
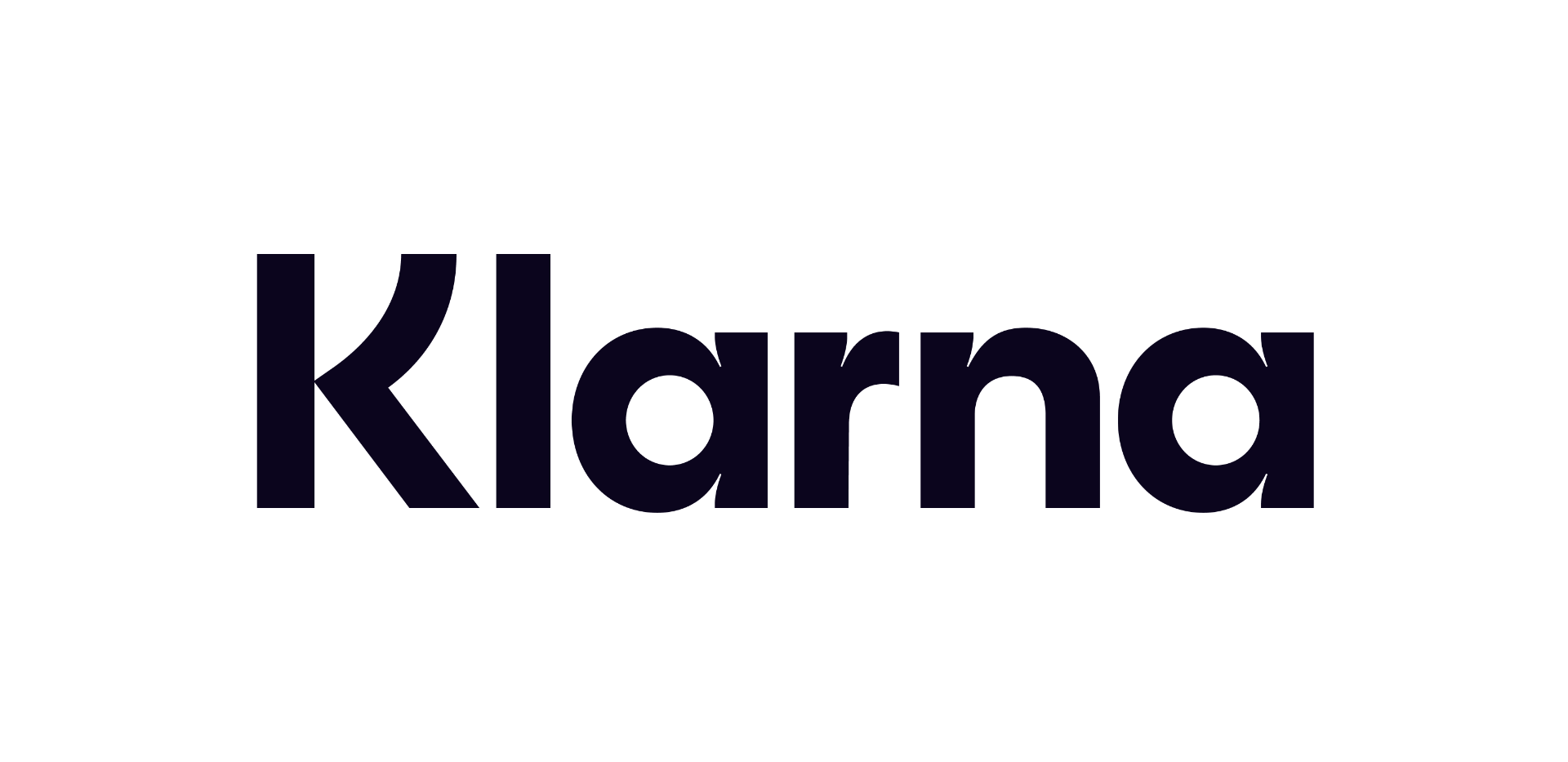 12 months interest free on any Mac over £1,000.
12 months interest free on any Mac over £1,000.