
Two simple steps to protect your Apple devices
A timely post on security and Apple in the light of the recent issues both in the NHS and internationally by our Derby store manager, Rob Whitaker.
The big tech news this week has been the rapid and unprecedented spread of the WannaCry ransomware, grinding huge organisations like FedEx, Deutsche Bahn and the NHS, to a halt.
The good news is that we MacOS and iOS users aren't vulnerable to this specific attack, but its all too easy to think we're not affected. These attacks are rare, historically incredibly rare on Apple platforms, but there is no way of knowing what is coming next, and there is every chance it could be your device. Practicing 'safe cyber' is something you don't have to be a nerd to do, and it really shouldn't affect the way you use your device. There are just two really simple steps that any user can take, that should take less than 5 minutes for you to complete right now. Had the people affected by this attack followed this advice, they wouldn't be spending huge amounts of time and money getting back to work today.
Keep up-to-date
Many experts have been blaming America's National Security Agency for this specific attack. While the attack was not carried out by the NSA, the technique used was one developed by the NSA, years ago, then stolen. The technique became public earlier this year, allowing the current attackers to gain access so easily and rapidly. The ethics of what the NSA did are debatable, but Microsoft offered a free patch within days of being made aware of the vulnerability. Two months to the day before the attack took place. The machines affected were machines running long-out of date software, Windows XP, or supported software that hadn't been updated. In large organisations there may be reasons for this, but for home users, there’s almost no excuse!
When you setup a new Mac, you'll be given the option to turn on autoupdates. Take a second now to check you've got this turned on, just in case you chose not to. Go to the App Store pane in System Preferences ( > System Preferences > App Store). Make sure you have 'Automatically check for updates', 'Download newly available updates...' and 'Install system data files and security updates' enabled. This is the minimum you should have enabled, so if you like to maintain control over you machine leave that here, but if you're serious about security, make sure you enable the middle two options as well. Just a couple of seconds, and your machine is already much more secure.
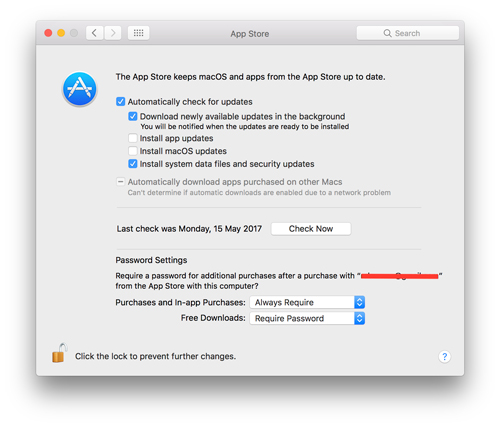
Make sure you're always on the latest edition of MacOS and iOS too. This ensures you'll always have the most recent security on your device. For MacOS, open the App Store ( > App Store) and choose Updates from the top menu. If there is a new version of MacOS available, you'll see a large banner at the top of the screen with a button for a 'Free Upgrade'. This process can take a few hours, and its done in two stages, so best to press the button now to start the download process.

iOS will usually do software updates for you, we've all seen (and put off) the messages asking us to update. Next time it asks, tell your phone to install overnight, and put your phone on charge while you're sleeping. You'll wake up to a newly secure iPhone. If you have problems doing this, you can always update by connecting your device to iTunes on your computer. Your local KRCS store can advise you on this if you need a helping hand.
Backup
If the worst happens, and you're hit by an unpatched vulnerability that locks your machine the way WannaCry has been doing for windows users, thats not going to be fun, and its going to cause you pain, and extra work. But, if you have an up-to-date backup then you won't loose any of your irreplaceable files and photos and you're not going to have to pay a ransom for them. You can be up and running within an hour or so. Both MacOS and iOS include automatic backup systems, that are incredibly easy to setup and cost very little to use (less than £10 a year for iOS, and a one-off payment of around £70 on MacOS. Once you've done the setup, you never have to think about them ever again - unless you need to restore that is.
MacOS includes a feature called Time Machine. Time Machine keeps a backup of your personal data every hour while you're using your machine, and it takes just one click to use it. You'll need an external drive, one you're not using for anything else, and at least as big as the drive in your Mac. Your local KRCS store will be able to advise you on the best option for your machine. Plug the drive into your machine, and you'll get a message asking if you want to use this drive to backup with Time Machine. Choose 'Use as Backup Disk' and you're all set. Keep the drive connected to your machine as often as you can - all the time if you have a desktop Mac. If you’d prefer a video guide to this process, take a look at this post.
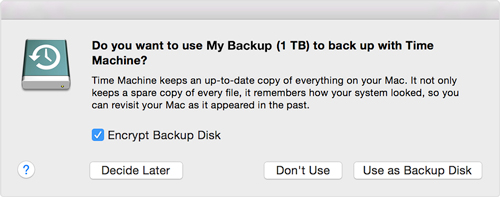
iOS uses iCloud to do an online backup every 24 hours. If you don't have this enabled already, you'll need to do two things. Go to your iCloud storage settings (Settings > Your Name > iCloud > iCloud > Change Storage Plan). To backup your device reliably you'll need to upgrade to the 50GB plan, currently priced at 79p a month. Enter your iCloud password to confirm your purchase. Then turn on the iCloud backup (Settings > Your Name > iCloud > iCloud Backup). iCloud will backup your device when you're charging it, and not using it. So if you charge your device overnight, you'll get a daily backup.
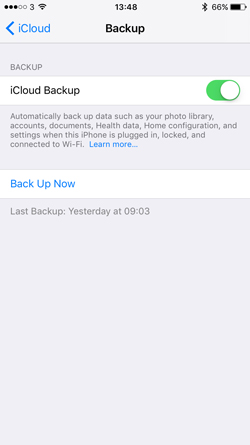
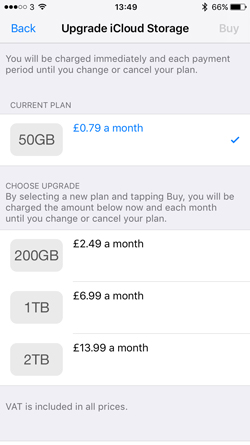
These two simple steps will go a long way towards securing your devices and your irreplaceable data. There's other great side-effects of these too, like new features, and recovering accidentally changed or deleted files. So its worth every second of the 5 minutes it should take you to set these up.
If you need any more advice on these steps, or would like more detailed digital security advice, ask your local KRCS store, or take a look at our advice on passwords and online security.
Follow us on Twitter.
Email us at info@krcs.co.uk
Call us on 01159851797
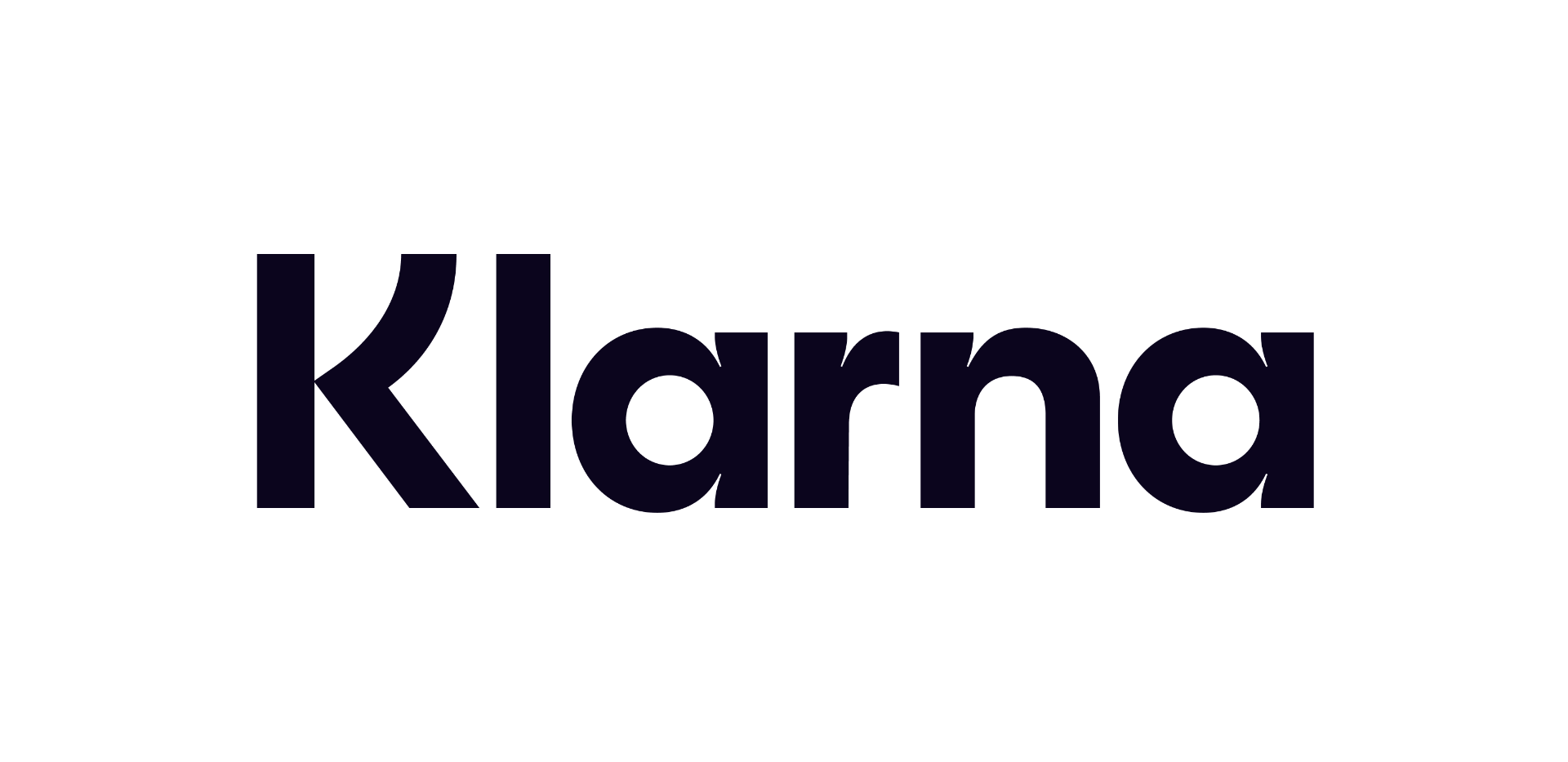 12 months interest free on any Mac over £1,000.
12 months interest free on any Mac over £1,000.
No Comments yet. be the first to comment.